

7.1 – Sezioni Portfolio1, Portfolio2, Portfolio3, Portfolio4
Queste sezioni sono identiche nelle funzionalità e sono state progettate per contenere gallerie di fotografie organizzate in modo professionale ed elegante. Ciascuna delle gallerie appartenenti a queste sezioni presentano un titolo, un testo, diverse opzioni di visualizzazione, una sequenza di fotografie e a sua volta, per ciascuna fotografia, la possibilità di un titolo e di una didascalia. Ogni galleria inoltre può essere impostata con diverse visualizzazioni e con diverse opzioni per la consultazione. Queste sezioni rappresentano la miglior soluzione in termini di funzionalità e strumenti per la presentazione delle proprie gallerie di fotografie corredate di testi descrittivi, didascalie, personalizzazioni, ecc...
7.2 – Nuovo
Per creare un nuovo Portfolio scegliere dal menu principale una delle quattro sezioni (Portfolio1, Portfolio2, Portfolio3, Portfolio4 o il nome attribuito) e quindi [Crea nuova galleria (o pagina) in questa sezione]. Verrà richiesto il Titolo (o il nome) da dare alla nuova galleria (o pagina), unica opzione obbligatoria. Sarete quindi reindirizzati alla sezione principale dove è possibile completare l'inserimento del lavoro caricando le fotografie e completando i testi. Ogni scelta che verrà fatta sarà sempre modificabile in ogni momento, tuttavia si consiglia di procedere avendo l'idea di un progetto di massima.
NOTA > La creazione di un nuovo lavoro è possibile anche dalla sezione [Archivio e categorie] . Per ulteriori dettagli vedi: A2 – Archivio e categorie.
7.3 – Caricare le fotografie
Creato il nuovo lavoro, la piattaforma propone l'inserimento delle fotografie con la scheda [Fotografie associate]. Questa scheda presenta in un riquadro le anteprime delle fotografie già associate al lavoro (un lavoro appena creato ovviamente non ne presenterà alcuna) e ne permette l'ordinamento, funzionalità che tratteremo in seguito. In un secondo riquadro sono proposte due modalità per eseguire il caricamento delle fotografie, il caricamento multiplo che permette di caricare nuove fotografie, oppure la scelta di fotografie già presenti in Archivio generale.
7.3.1 – Caricamento multiplo
Con la opzione [Carica nuove fotografie in questo lavoro utilizzando l'upload multiplo] è possibile caricare nel proprio Archivio generale e all'unisono associare al nuovo lavoro più fotografie contemporaneamente scegliendole all'interno del proprio PC. Le fotografie avranno in comune le caratteristiche di Titolo, Didascalia, Tags, caratteristiche che tratteremo a seguire. Dopo aver scelto questa opzione apparirà il pulsante [Selezione files] che permetterà di sfogliare all'interno del proprio PC e scegliere le fotografie da caricare in Archivio generale e all'unisono associarle al lavoro (usando la modalità di selezione del sistema in uso, esempio per i sistemi Windows tasti Ctrl e Shift). Si ricorda che le caratteristiche di Titolo, Didascalia, Tags devono essere impostate prima di avviare il caricamento multiplo.
a – Titolo, Didascalia
Per queste opzioni ogni voce è esplicativa. Sono caratteristiche descrittive che appariranno insieme alle fotografie. Da notare che la opzione Didascalia presenta l'editor di testo dove è possibile formattare le informazioni inseritevi.
Risorse associate > Per formattare il contenuto di Didascalia vedi: A3 – Utilizzo dell'editor di testo.
b – Tags
Con questa opzione si può definire una serie di parole chiave che serviranno a ritrovare una determinata fotografia all'interno del vostro Archivio generale. Mano a mano il vostro Archivio si riempirà di numerosi files, ritrovare quindi una determinata fotografia potrebbe diventare una lunga perdita di tempo. Usando la funzionalità [Archivio generale] > [Archivio] si possono trovare velocemente i files che rispondono alle parole inserite nella opzione Tags.
Risorse associate > Come utilizzare le diverse opzioni di ricerca in Archivio generale vedi: A1 – archivio generale.
7.3.2 – Seleziona fotografie dall'Archivio generale
Dalla scheda [Archivio generale] > [Archivio] è possibile ricercare con le diverse opzioni disponibili le fotografie che si desidera associare al lavoro. Presentato il risultato della ricerca selezionare con la opzione spunta [seleziona], una o più fotogragie da associare al lavoro. Apparirà sul lato destro dello schermo la opzione [» modificare Portfolio] che permette di scegliere il lavoro a cui associare le fotografie scelte.
7.4 – Ordinamento
La scheda [Fotografie associate] permette l'ordinamento delle fotografie, cioè la disposizione o la sequenza che assumeranno nella pagina del lavoro. La prima fotografia della disposizione o sequenza assumerà anche le veci di 'copertina' del lavoro, cioè sarà quella che verrà visualizzata nelle pagine dei Portfolio come rappresentante (con sotto il titolo) del lavoro stesso. E' stato reso semplice e visuale ordinare a piacimento le fotografie, basta 'trascinare' con il puntatore del mouse il pulsante [↕] (presente nel riquadro delle proprietà della fotografia) e 'rilasciare' nella posizione voluta, non dimenticare al termine dei posizionamenti di salvare la nuova disposizione o sequenza con [Salva ordine attuale].
7.5 – Altre proprietà della fotografia
Il riquadro delle proprietà della fotografia, oltre a contenere una miniatura della stessa, presenta diverse funzionalità attivabili con una serie di bottoni.
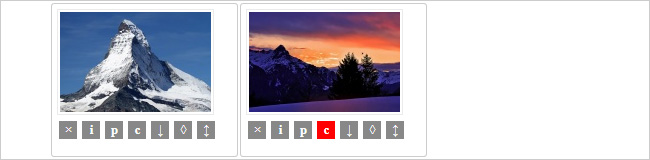 Il riquadro delle proprietà della fotografia. 7.6.i
Il riquadro delle proprietà della fotografia. 7.6.i
7.5.1 – La fotografia di copertina [ c ]
Qualora la disposizione o sequenza delle fotografie rispecchi la impostazione del lavoro cercata, ma si ritiene la 'copertina' (la prima fotografia) non rappresentativa, vi è la possibilità di impostare come 'copertina' una qualsiasi fotografia associata al lavoro. Scegliere il pulsante [c] nel riquadro delle proprietà della fotografia per impostarla come 'copertina' del lavoro. Il pulsante [c] diventerà di colore rosso evidenziando quale delle fotografie è la 'copertina'.
7.5.2 – Cornice/passepartout fotografia [ p ]
E' possibile impostare una cornice o passepartout per le fotografie associate al lavoro. Ogni fotografia può essere impostata indipendentemente e diversamente dalle altre. Vi è inoltre la possibilità di impostare il passepartout per tutte le fotografie contemporaneamente. Scegliere il pulsante [p] nel riquadro delle proprietà della fotografia per aprire la scheda [Cornice/passepartout fotografia]. Ogni voce è autoesplicativa, scegliere le dimensioni (espresse in percentuale) del passepartuot nonché il suo colore.
7.5.3 – Informazioni generali [ i ]
Scegliere il pulsante [ i ] nel riquadro delle proprietà della fotografia per aprire la scheda [Dettaglio fotografia]. Ogni voce è autoesplicativa, sono tutte le caratteristiche descrittive (inserite all'atto del caricamento in archivio) relative alla fotografia associata e sono modificabili a piacimento. Da notare che la opzione Didascalia presenta l'editor di testo dove è possibile formattare le informazioni inseritevi. A riguardo l'utilizzo dei Tags vi invitiamo a leggere il punto 7.4.1.b su questa stessa pagina.
Alla destra è possibile notare i bottoni [◄] , [►] per spostarsi facilmente tra le fotografie associate al lavoro.
Risorse associate > Per formattare il contenuto di Didascalia vedi: A3 – Utilizzo dell'editor di testo.
7.5.4 – Non associare a questo lavoro [ x ]
Scegliere il pulsante [x] per rimuovere da questo lavoro la fotografia. La fotografia rimarrà comunque presente e disponibile in Archivio generale, dal quale non verrà cancellata.
7.5.5 – Scarica fotografia [ ↓ ]
Scegliere il pulsante [↓] per scaricare una copia (il file) di questa fotografia. La fotografia rimarrà comunque presente e disponibile in Archivio generale, dal quale non verrà cancellata.
7.5.6 – Generatore miniature [ t ]
Scegliere il pulsante [t] per generare una serie di miniature di questa fotografia. Si aprirà automaticamente la scheda delle miniature disponibili con indicate le dimensioni del lato maggiore ed a seguire il suo url assoluto. Le miniature possono essere utilizzate per vari scopi come per esempio fornire ad un sito esterno la propria fotografia senza consegnare il file originale ma soltanto l'url.
7.5.7 – Rotazione fotografia [ r ]
Scegliere il pulsante [r] per ruotare di 90° la fotografia. Ad ogni click su questo pulsante la fotografia verrà ruotata e verrà automaticamente modificato il file jpg originale. Si consiglia di non abusare della funzione perché eccessive rotazioni e quindi salvataggi sullo stesso file jpg, possono generare una perdità di qualità della fotografia.
7.5.8 – Visualizzazione fotografia [ v ]
Scegliere il pulsante [v] per includere o escludere la fotografia dalla visualizzazione e quindi dalla sequenza di immagini. Le immagini escluse resteranno comunque associate alla galleria nell'ordine dove vengono lasciate e potranno essere incluse nuovamente nella sequenza cliccando sempre sul pulsante [v]. Utilizzando questa funzione è possibile quindi effettuare delle scelte e delle prove di sequenza/editing del proprio lavoro direttamente online.
7.5.9 – E-commerce [ $ ]
Scegliere il pulsante [$] per accedere alla configurazione dei parametri relativi alla vendita della fotografia tramite il modulo e-commerce.
NOTA > Per ulteriori dettagli sul modulo e-commerce vedi: A5 – Modulo e-commerce.
7.6 – Titolo, testo e categoria
In questa scheda è possibile inserire ex novo o modificare tutte le informazioni che riguardano il lavoro. Per esempio determinare la categoria di appartenenza, il titolo e l'eventuale testo di descrizione.
7.6.1 – Categoria
Questa opzione permette di selezionare una categoria tra le disponibili, nella quale inserire il lavoro. Se la categoria non è presente in quanto da creare, oppure si rende necessario l'ordinamento dei lavori all'interno della categoria, con il link [» Gestione ordinamento e categorie] è possibile raggiungere la sezione relativa.
Risorse associate > Per gestire le Categorie vedi: A2 – Ordinamento e categorie.
7.6.2 – Titolo, Descrizione
Per queste opzioni ogni voce è autoesplicativa. Sono caratteristiche descrittive che appariranno insieme al lavoro. Da notare che la opzione Descrizione presenta l'editor di testo dove è possibile formattare le informazioni inseritevi.
Risorse associate > Per formattare il contenuto di Descrizione vedi: A3 – Utilizzo dell'editor di testo.
7.6.3 – Password
E' possibile proteggere alla visualizzazione del lavoro con una password. All'atto della visita al lavoro verrà richiesta una password per proseguire, una volta inserita verrà caricata la pagina.
7.6.4 – File allegato
Può rendersi necessario allegare un qualsiasi file al lavoro, a carattere esplicativo o di corredo, per esempio un documento pdf o una fotografia del dietro le quinte. Scegli [Sfoglia / Scegli file] e seleziona il file dal tuo PC. Alla fine del testo inserito nella opzione Descrizione verrà inserito il link al file allegato nella forma 'more:nomefile'.
7.6.5 – Keywords
Questa opzione permette di inserire una serie di parole rappresentative sull'argomento trattato nel tuo lavoro. Ti consigliamo di inserire una sequenza di parole rappresentative separate da una virgola, e altresì di non superare il limite di 20/25. Queste parole miglioreranno la indicizzazione del tuo lavoro nei motori di ricerca (Google, Bing...), rendendola più precisa ed inerente.
7.7 – Impaginazione
Con questa scheda è possibile impaginare il proprio lavoro scegliendo tra numerosi modelli già pronti. I tre principali elementi visivi che compongono il tuo lavoro: Fotografie, Miniature delle fotografie, Descrizione, saranno disposti nella pagina in maniera differente o anche non mostrati a secondo del modello scelto. Ulteriori impostazioni sono disponibili come: la visualizzazione o meno di strumenti sotto alle fotografie, il tipo di slideshow.
7.7.1 – Visualizzazione: disposizione degli elementi (fotografie, miniature, testo)
Questa opzione permette di selezionare un tipo di visualizzazione, proponendo la scelta con esempi schematici dove i tre principali elementi visivi del lavoro (Fotografie, Miniature delle fotografie, Descrizione) sono rappresentati in varie combinazioni di disposizione nella pagina, o in certi casi anche non mostrati. Una volta scelto il proprio tipo di visualizzazione, vengono proposte (se compatibili con il tipo selezionato) le scelte di ulteriori dettagli. Con la opzione [Opzioni visualizzazione fotografie] è possibile determinare se alcune funzionalità relative alla navigazione ed allo slideshow vengano o meno mostrate sotto alla fotografia. Ogni opzione è autoesplicativa. Con la opzione [Dimensione fotografia (lato maggiore)] è possibile scegliere le dimensioni di visualizzazione della fotografia che in quel momento è mostrata nella pagina, per esempio dopo averla scelta cliccando sulla sua miniatura. Con la opzione [Testo] è possibile scegliere il formato personalizzato da utilizzare per la disposizione dei soli testi (titolo e descrizione). Alcuni formati per l'opzione testo dipendono dal particolare tipo di visualizzazione selezionato.
7.7.2 – Tipo slideshow
Questa opzione permette di selezionare le caratteristiche dello slideshow delle fotografie associate al lavoro. Ogni opzione è autoesplicativa. Lo slideshow viene attivato attraverso un link visualizzato sotto alla fotografia che in quel momento è mostrata nella pagina. In ogni caso tale possibilità dipende dalla opzione [Visualizzazione: strumenti e opzioni di visualizzazione fotografie] dove alla voce Slideshow deve esse stato scelto 'visualizza'.
Risorse associate > Per ottimizzare i contenuti fotografici vedi: 2 – Preparazione dei contenuti in particolare il punto 2.3 – Preparare le fotografie.
7.8 – Segnala al journal
Con questa scheda è possibile segnalare al canale journal il proprio lavoro. E' possibile inserire una ulteriore annotazione relativa al lavoro e con un semplice click inviare la segnalazione alla redazione. Journal è il canale di myphotoportal.com dove vengono inseriti settimanalmente i migliori ed interessanti portfolio, progetti, storie e reportage pubblicati, partecipa segnalando un tuo lavoro.
7.9 – Genera PDF
Con questa scheda è possibile creare un documento in formato PDF, rappresentativo di un proprio Portfolio. Tale documento conterrà in apertura la propria biografia (il contenuto della sezione About), la descrizione e la galleria fotografica del lavoro, i propri recapiti (il contenuto della sezione Contact). Un vero e proprio catalogo quindi, del lavoro realizzato. Il documento creato, può essere utilizzato per esempio come allegato ad email di presentazione o divulgative, può essere stampato ed utilizzato come catalogo di una mostra, o per un regalo esclusivo. La generazione del documento PDF è sempre disponibile e si ottiene facilmente in pochi secondi, può rappresentare un notevole vantaggio per la propria immagine.
Risorse associate > Per i dettagli su Sezioni principali vedi: 3 – Come iniziare in particolare il punto 3.3 – Descrizione sezioni principali.
7.9.1 – Genera PDF > ulteriori dettagli
Come abbiamo visto con questa scheda è possibile generare un documento PDF contenente i dati presenti nel Portfolio in fase di gestione. Tutte le opzioni di questa scheda sono autoesplicative. Il documento verrà generato dalla piattaforma in pochi secondi scegliendo il pulsante [Genera PDF] e sarà disponibile per la apertura o il download in questa stessa scheda (Genera PDF). Inoltre sarà generato ad alta risoluzione, tecnicamente a 300dpi, ideale per essere stampato. In caso di diverse scelte sulle sue caratteristiche (un diverso formato, font, copertina...), modifiche al lavoro o alle sezioni About e Contact , è possibile generare nuovamente il documento, che andrà a sostituire quello esistente.
NOTA > Un esempio del documento PDF generato: Esempio_myphotoportal_PDF.
7.10 – Elimina / Sposta
Con questa scheda è possibile accedere alle funzioni che permettono di spostare, duplicare o eliminare un elemento presente nelle sezioni Portfolio(1,2,3,4).
7.10.1 – Sposta e/o duplica elemento
Con questa funzione è possibile spostare (e/o duplicare) un elemento appartenente alle sezioni Portfolio1, Portfolio2, Portfolio3, Portfolio4. Selezionando la voce [Sposta e/o duplica elemento] verrà visualizzato un modulo che permetterà di scegliere verso quale sezione spostare l'elemento e se eventualmente deve essere duplicato mantenendo quindi una copia dello stesso nella posizione/sezione attuale.
7.10.2 – Eliminazione elemento dall'archivio
Con questa funzione è possibile eliminare il lavoro dall'Archivio generale. Selezionando la voce [Eliminazione elemento dall'archivio] si cancella definitivamente dall'Archivio generale il lavoro e l'eventuale file allegato, ma non le fotografie ad esso associate che rimarranno disponibili. Questa operazione chiederà ulteriori conferme prima di essere eseguita.